Download and install or reinstall Office 365 or Office 2016 on a PC or Mac by Instant Licence April 05, 2018 Tip: The steps below are for Office 365 and Office 2016. *To install or reinstall Office 2013 or Office for Mac 2011, see Install Office 2013 or Office for Mac 2011. *If you received Office through your organization's subscription to the Home Use Program, follow the installation steps in: Install or reinstall Office through the Home Use Program (HUP).
These directions describe how to install the latest version of Microsoft Office 2016 on a Mac. The current version of Microsoft Office 2016 for the Mac is Version 15.x.
Please note that the minimum requirements are that your computer is running MacOS 10.10 or above and contains at least 4GB of RAM. Please contact the HUIT Service Desk (617-495-7777) for assistance if your computer needs the Operating System or RAM upgraded.
The full installation process (including download) is estimated to complete in one hour. The installation will automatically launch after the download completes. Please do not open any Microsoft Office applications until the installation is complete.
Important Notes before you begin the Upgrade:
Download And Install Or Reinstall Office 365

- Plug your computer into a power supply before beginning the installation to prevent your computer from going to sleep
- If your computer falls asleep during the installation, once it is awake, the process will pick up wherever it left off.
- After your installation completes please see the directions on How to Set-up your 2016 Outlook.
- If you utilize a backup service (e.g., Connected or Time Machine) please backup your computer before initiating the Microsoft Office 2016 installation process.
- If you do not utilize a backup service please make a copy of your Microsoft Office 2011 application folder and place it in location other than the applications folder.
Download And Install Or Reinstall
Step 1. Please save your work and close all open Microsoft applications (Outlook, Word, Excel, PowerPoint, Access, Project, Publisher, InfoPath, and Visio).
Step 2. Open ‘Spotlight’ by pressing the ‘COMMAND’ and ‘SPACEBAR’ keys at the same time.
Step 3. Type ‘Self Service’ in the search box (Figure 1, A).
Step 4. Click on the ‘Self Service’ application to open (Figure 1, B).
Step 5. Click ‘Microsoft’ under the Categories on the right hand side of the window (Figure 2, A).

Step 6. Click install under ‘Microsoft Office 2016’ (Figure 3, A)
The installation will automatically begin after the download completes. Please do not open any Microsoft Office applications until the installation is complete. If you run in to any issues please contact the HUIT Service Desk at 617-495-7777 or ithelp@harvard.edu.
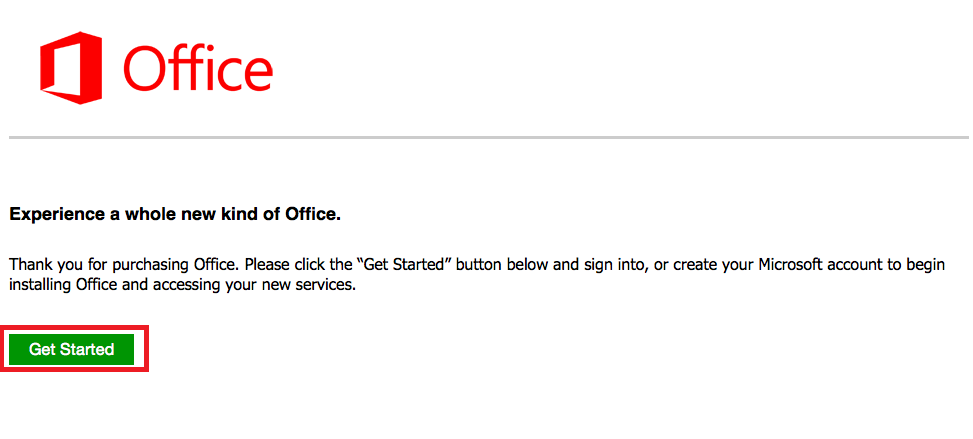
How To Install Office In Mac
After your installation completes please see the directions on How to Set-up your 2016 Outlook on your Mac.